
How to Connect to a Wireless Printer: A Step-by-Step Guide
Share
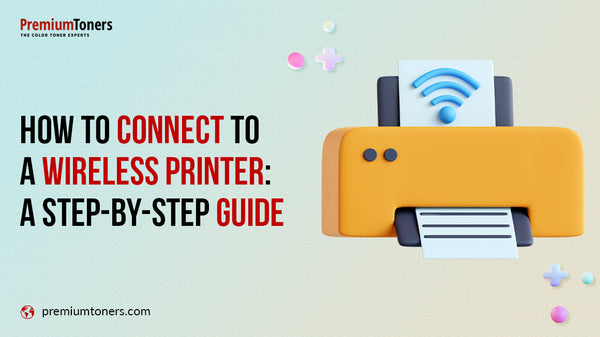
A wireless printer connection is a simple way to print from multiple devices, including laptops, smartphones, and tablets, without having to deal with messy cables or plugging anything in and out. We'll walk you through connecting to a wireless printer in this step-by-step manual so you can enjoy quick and easy printing at home or at the office.
Step 1: Check Printer Compatibility
It's essential to confirm that your printer is compatible with wireless printing before beginning the wireless setup process. Check your printer's user manual or specifications online to see if it has built-in wireless capabilities because not all printers do. The majority of modern printers have wireless capabilities, but older models might need additional hardware, like a wireless print server, to support wireless printing.
Step 2: Gather Your Network Information
To connect your printer to your wireless network, you'll need some essential information:
1. Network Name (SSID): This is the name of your wireless network, which you'll select during the setup process.
2. Network Password (Wi-Fi Key): You'll need the password to your wireless network to authenticate the printer's connection.
If you're not sure about this information, you can usually find it on a label on your Wi-Fi router or access it through your router's web interface.
Step 3: Power Up Your Printer
Ensure that your printer is turned on and plugged in. Use the touchscreen or display panel on your printer if one is available to navigate the settings menu. Otherwise, you can find instructions on how to access the setup menu in the user manual for your printer.
Step 4: Access the Wireless Setup Menu
Your printer's model may affect how you access the wireless setup menu. Usually, the control panel or touchscreen interface of the printer will have this option. Search for a menu that offers choices for network or wireless settings. Once you've located it, choose the network setup or wireless setup option.
Step 5: Select Your Network
Your printer should show a list of accessible wireless networks in the wireless setup menu. Locate and choose your network name (SSID) from the list. Make sure your printer is in range of your Wi-Fi router if your network doesn't show up.
Step 6: Enter Your Network Password
You'll be prompted to enter your network password (also known as your Wi-Fi key) after choosing your network. To carefully enter the password, use the touchscreen or keyboard on the printer. Because Wi-Fi passwords are case-sensitive, avoid using both uppercase and lowercase letters.
Step 7: Confirm the Connection
Your printer will try to connect to your wireless network after you enter the correct password. Please be patient as this may take some time. Your printer will show a confirmation message when the connection is made. Your wireless network is now accessible to you.
Step 8: Install Printer Drivers and Software
You must set up the required drivers and software in order for your computer and wireless printer to be able to communicate with one another. The majority of contemporary operating systems, including Windows and macOS, will instantly identify the new printer on your network and prompt you to install the necessary drivers.
Here's how to do it:
Windows
Go to "Settings" > "Devices" > "Printers & scanners" and click on "Add a printer or scanner." Windows will search for available printers on your network, and when your printer appears, select it and follow the on-screen instructions to install the drivers.
macOS
Go to "System Preferences" > "Printers & Scanners." Click the "+" button to add a new printer. Your printer should appear in the list of available printers on your network. Select it and click "Add."
If your operating system doesn't automatically detect your printer, you can usually download the necessary drivers and software from the printer manufacturer's website.
Step 9: Test Your Wireless Printer
It's time to test your wireless printer after the drivers and software have been installed. On your computer or mobile device, open the file or image you want to print, and then choose the wireless printer as your printing destination. Once the print job is sent, your printer should begin wireless printing.
Troubleshooting Tips
Here are some tips for troubleshooting your wireless printer in case you run into any difficulties during setup or while using it:
- Check Network Connection: Check to see if your printer is still plugged into your wireless network. This data is typically located in the printer's settings menu.
- Restart Devices: Restarting your router, computer, and printer might help. Rebooting the computer can sometimes fix connectivity issues.
- Update Printer Firmware: Verify if your printer has any available firmware updates. Updating the firmware on your printer can enhance its functionality and compatibility.
- Check Signal Strength: Ensure that your Wi-Fi router is within a reasonable distance of your printer. Connectivity problems may result from weak signals.
- Verify Network Settings: Make sure your network name (SSID) and password (Wi-Fi key) were entered correctly during setup.
- Firewall and Security Software: Your computer's firewall or security software might prevent communication with the printer. Disable these programs temporarily to determine if they are the root of the problem.
- Reinstall Drivers: Try removing and reinstalling the printer drivers on your computer if you're still experiencing issues.
Conclusion
At first, connecting to a wireless printer might seem difficult, but doing so should be manageable if you follow these instructions and troubleshooting advice. Once your wireless printer has been set up, you can take advantage of the convenience of printing from any networked device without having to deal with messy cables.

